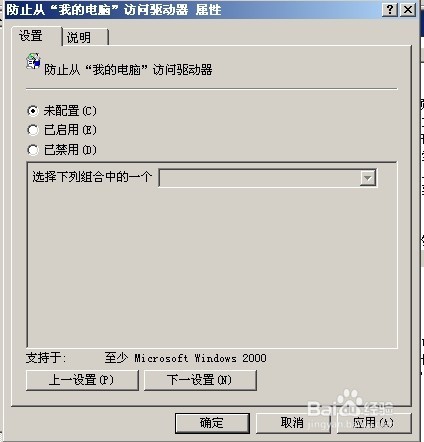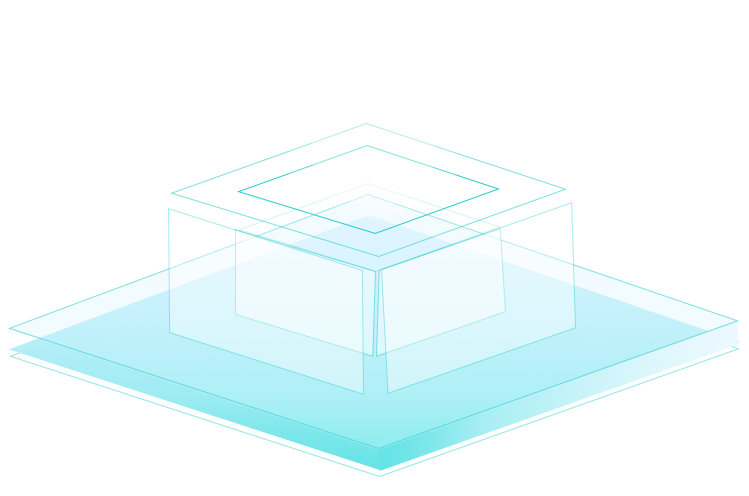xp系统提示由于这台计算机的限制而被取消的解决方法
发布日期:2018-02-13 作者:电脑公司重装系统 来源:http://www.dngsxitong.com
xp系统提示由于这台计算机的限制而被取消的解决方法?
我们在操作xp系统电脑的时候,常常会遇到xp系统提示由于这台计算机的限制而被取消的问题。那么出现xp系统提示由于这台计算机的限制而被取消的问题该怎么解决呢?很多对电脑不太熟悉的小伙伴不知道xp系统提示由于这台计算机的限制而被取消到底该如何解决?其实只需要我们先来看一下出现的提示窗口,这时我们点击窗口上的确定按钮,点击XP桌面左下角的开始按钮,在弹出的菜单中选择运行菜单项就可以了。下面小编就给小伙伴们分享一下xp系统提示由于这台计算机的限制而被取消具体的解决方法:
方法/步骤
1:我们先来看一下出现的提示窗口,这时我们点击窗口上的确定按钮

2:点击XP桌面左下角的开始按钮,在弹出的菜单中选择运行菜单项。
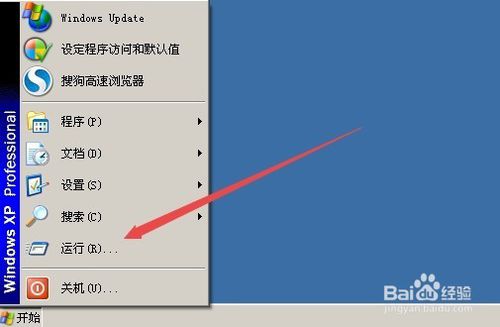
3:在打开的运行窗口中输入命令gpedit.msc,然后点击确定按钮
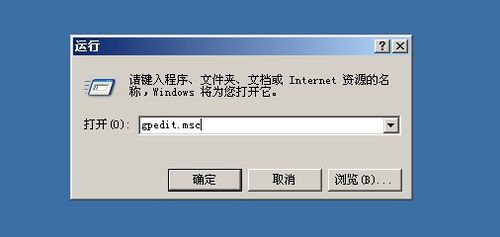
4:这时会打开本地组策略编辑器窗口,依次点击用户配置/管理模板/Windows组件/Windows资源管理器折叠菜单
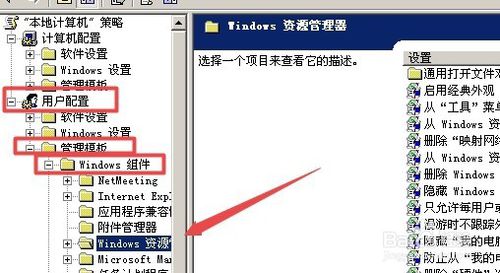
5:然后在右侧窗口中找到防止从我的电脑访问驱动器一项
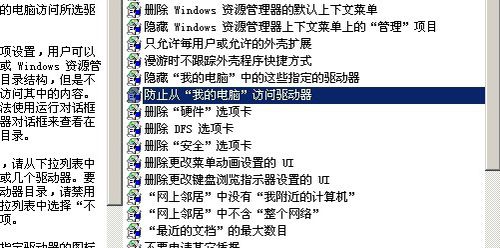
6:双击该项后打开其编辑窗口,在这里选择未配置一项就可以了。