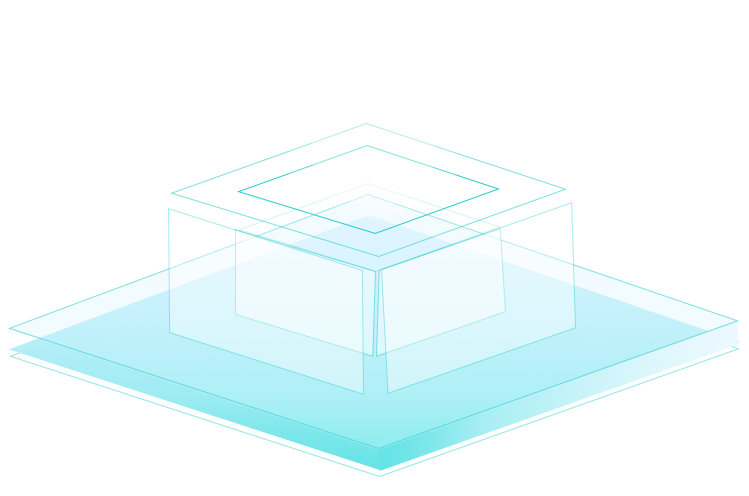xp系统无线共享的设置方法
发布日期:2016-09-27 作者:电脑公司重装系统 来源:http://www.dngsxitong.com
xp系统无线共享的设置方法?
我们在使用xp系统的过程中,经常需要对xp系统无线共享进行设置。很多对电脑不太熟悉的小伙伴不知道xp系统无线共享到底该如何设置?其实xp系统无线共享的设置方法非常简单,只需要在A电脑桌面打开“网上邻居”,然后点击“查看网络连接”出现,接着 在“本地连接” 右键--属性 (宽带拨号也是右键--属性)以下则用宽带拨号的进行演示 出现如下:选中“高级”--打钩的地方全部勾选如下:记得防火墙一定要关闭 如下在“windows防火墙----设置”出现如下:选择关闭即可,确定所有.就可以了。下面小编就给大家介绍一下xp系统无线共享具体的设置方法:
方法/步骤
1:首先提供无线网络的电脑(简称A电脑)必须具备一个无线网卡和一个有线网卡。提供无线的时候要确保电脑连有线可以上网。共享无线网络进行如下操作
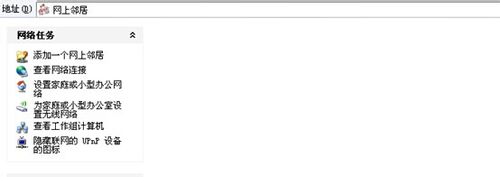
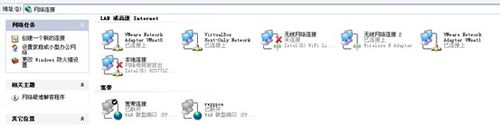
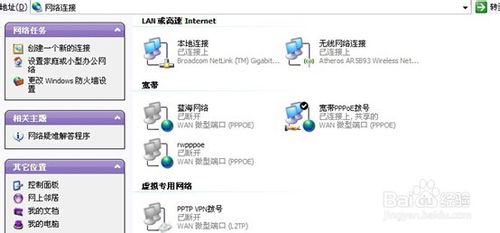
2:
2.在A电脑桌面打开“网上邻居”
然后点击“查看网络连接”出现
图1:
图2:
(图1:中我的电脑有线网卡没有插网线,你看到本地连接是个红叉号,如果连有网线则提示已连接(如果不是拨号的,而是在交换机上出来的网线直连的话,则是本地连接))
(图2:则是宽带拨号的
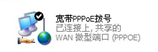
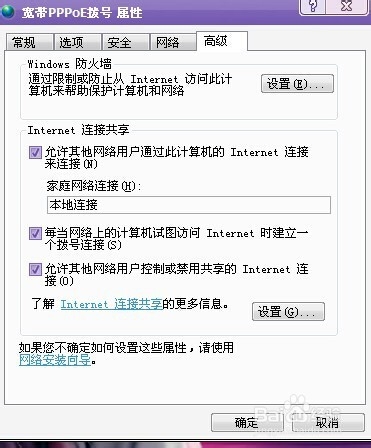
3:接着 在“本地连接” 右键--属性 (宽带拨号也是右键--属性)以下则用宽带拨号的进行演示 出现如下:
选中“高级”--打钩的地方全部勾选如下:
记得防火墙一定要关闭 如下在“windows防火墙----设置”出现如下:选择关闭即可,确定所有.
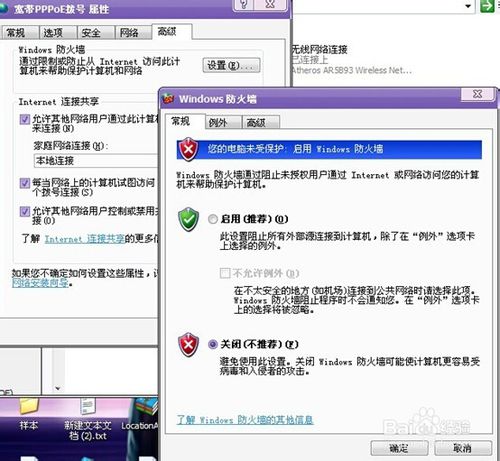
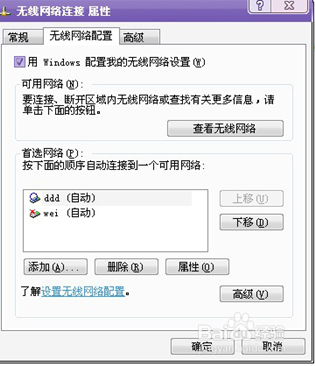
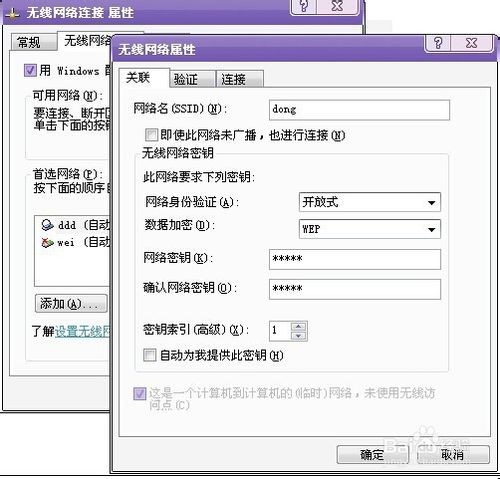
4:以上关于有线的部分设置好了,下面则设置无线。同样也是在A电脑上。
电脑上如果有几个无线网卡则有几个无线连接,一般就一个无线网卡,同样是选中 右键--属性 出现如下:点击添加出现以下图
网络名(SSID)也就是你以后要连接的无线网络名,随意设;数据加密选择WEP下面则是 以后进行网络连接的密码:然后点击确定。
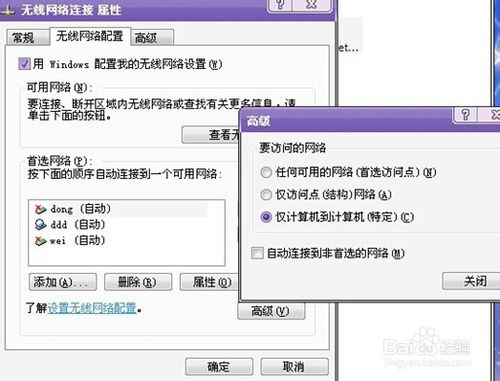
5:点击高级 选择 “仅计算机到计算机” 然后点关闭即可如图:
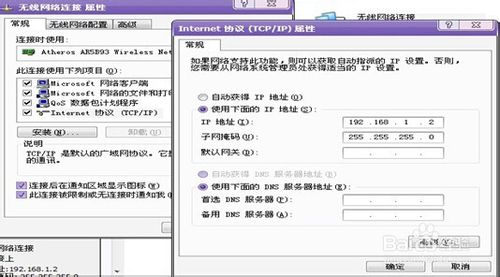
6:选择 常规---双击“Internet协议(TCP/IP)”配置地址(A电脑上的无线)

7:经过以上A电脑就全部配置好了。下面则是配置B电脑(也就是要连无线的电脑)。
以上的IP地址是私网地址,可随意设 只要A、B电脑到时在同一网段就行。
三.B电脑配置(也就是要连无线的电脑)
这个时候所有的电脑无线(一定范围)都能搜到无线网络,输入密码连接即可;
连上之后无线网卡是要去获得地址的,但是xp的需要 手工配置 配置方法如下:
打开B电脑的 “网络邻居”-右键 ---“无线网络” 如下;
选中 常规--点击“Internet协议(TCP/IP)”进行ip地址的配置,默认网关则配置成A电脑无线上的地址,子网掩码默认即可 DNS配置则是和A电脑上的一样怎样查详见3.3。
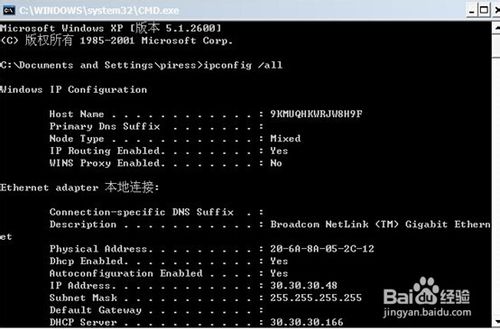
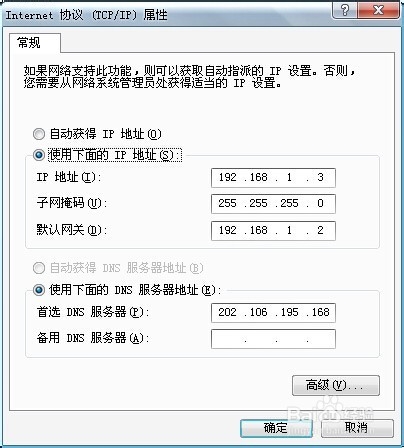
8: DNS的查看方法
在A电脑上 快捷键WIN+R 出来
输入 cmd 出来 cmd命令行, 然后输入 ipconfig /all 回车
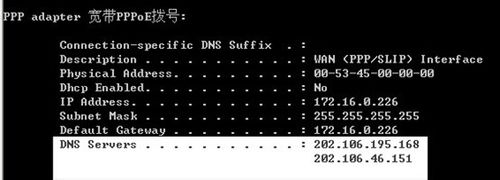
9:找到 有线网卡对应的 ip地址及 dns 把 DNS地址输入到 B电脑中的DNS中就行
至于win7的无线共享 则比较简单。 例如C电脑提供无线。则直接在C电脑上创建一个电脑对电脑的无线网络,然后其他电脑直接连上既可用。