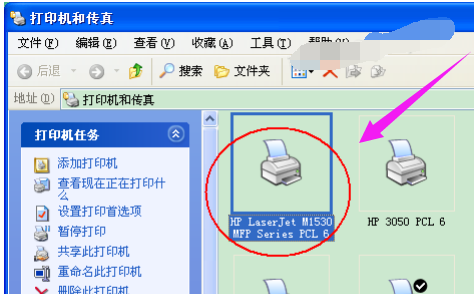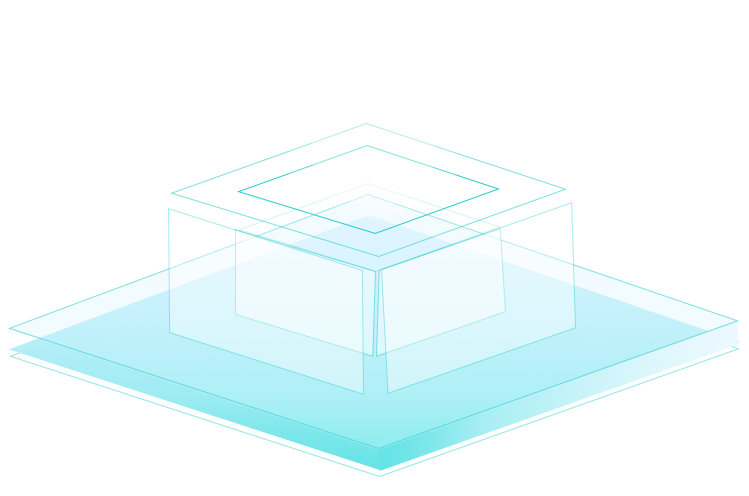xp系统打印机驱动的设置方法
发布日期:2015-03-17 作者:电脑公司重装系统 来源:http://www.dngsxitong.com
xp系统打印机驱动的设置方法?
我们在使用xp系统的过程中,经常需要对xp系统打印机驱动进行设置。很多对电脑不太熟悉的小伙伴不知道xp系统打印机驱动到底该如何设置?其实xp系统打印机驱动的设置方法非常简单,只需要点击屏幕左下角的“开始”按钮,从弹出的菜单列表中选择“打印机和传真”,在打开的“打印机和传真”窗口中点击左侧的“添加打印机”命令:就可以了。下面小编就给大家介绍一下xp系统打印机驱动具体的设置方法:
点击屏幕左下角的“开始”按钮,从弹出的菜单列表中选择“打印机和传真”
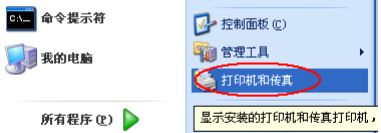
在打开的“打印机和传真”窗口中点击左侧的“添加打印机”命令:
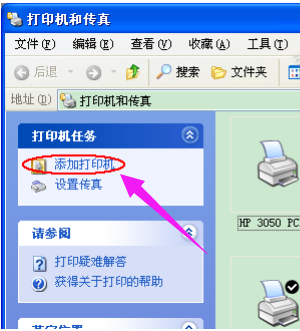
接着会弹出“添加打印机向导”对话框,点击“下一步”按钮继续:
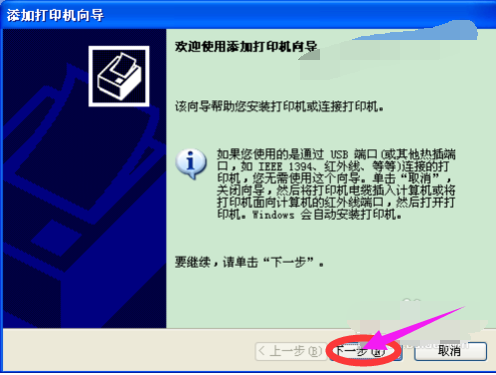
一般我们是选择第一项,使用网络打印机也更多的选择第一项,再点击“下一步”按钮继续:
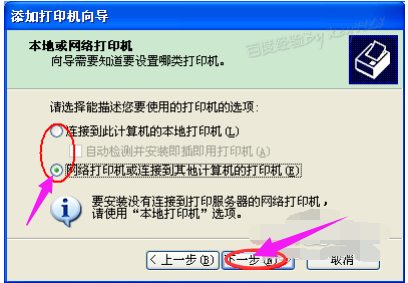
在接下来的步骤中,我们选择“创建新端口”,再选择“Standard TCP/IP Port”项即可,一般情况下可以这样选择:
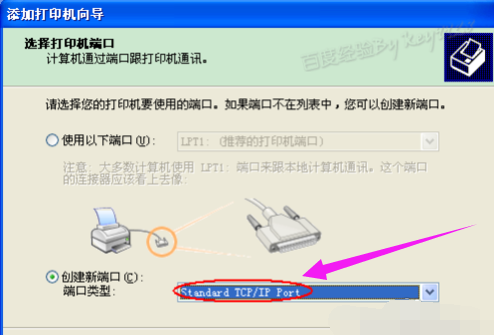
点击“下一步”按钮后弹出新的对话框,直接点击“下一步”按钮继续
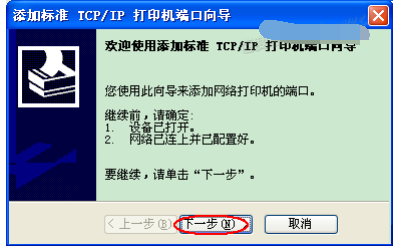
接下来就是关键的一步了,填入正确的网络打印机的IP地址,点击“下一步”按钮:
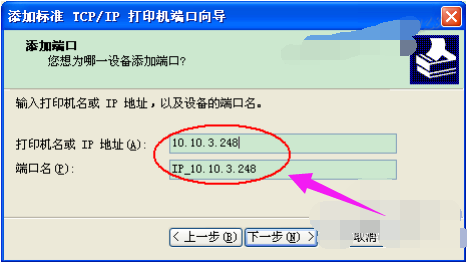
最后一步确认对话框中点击“完成”按钮:

稍等一会切换到新的对话框,我们点击“从磁盘安装”,在弹出的对话框中点击“浏览”按钮找到安装程序:
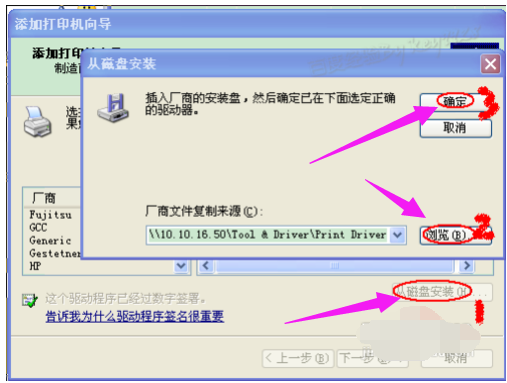
点击“确定”按钮后“添加打印机向导”对话框中会自动列表当前打印机的驱动,点击“下一步”按钮继续:
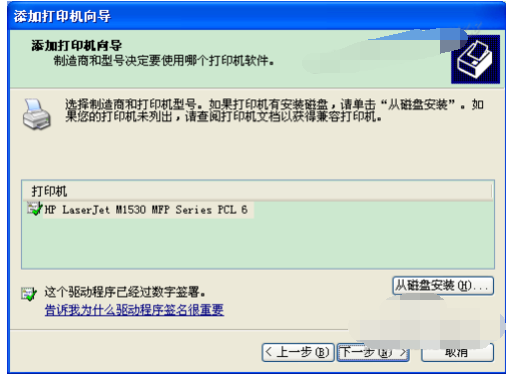
后面一路点击“下一步”按钮即可,直到最后的“完成”对话框:
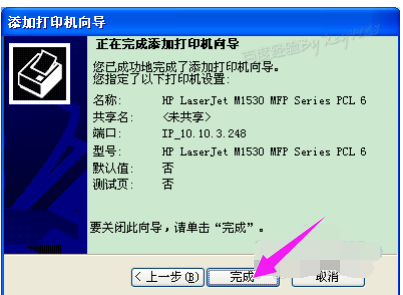
点击“完成”按钮后开始安装驱动程序了:
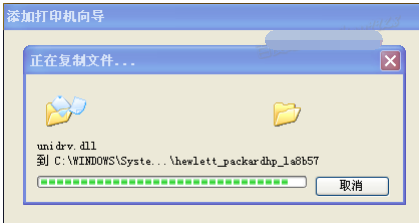
稍等一会对话框自动消失,可以看到“打印机和传真”窗口中有了刚才添加的打印机了: