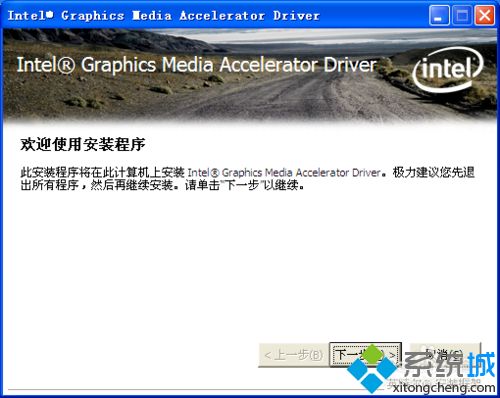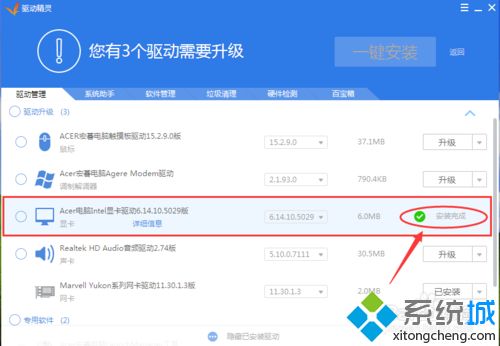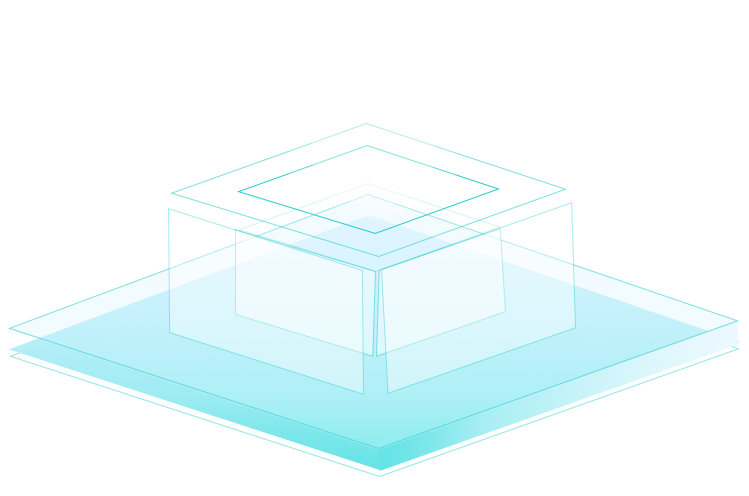xp系统提示igxprd32显示驱动程序已经停止正常工作的解决方法
发布日期:2018-04-17 作者:电脑公司重装系统 来源:http://www.dngsxitong.com
xp系统提示igxprd32显示驱动程序已经停止正常工作的解决方法?
我们在操作xp系统电脑的时候,常常会遇到xp系统提示igxprd32显示驱动程序已经停止正常工作的问题。那么出现xp系统提示igxprd32显示驱动程序已经停止正常工作的问题该怎么解决呢?很多对电脑不太熟悉的小伙伴不知道xp系统提示igxprd32显示驱动程序已经停止正常工作到底该如何解决?其实只需要出现问题后,及时保存资料。如果重启后一段时间仍然出现该情况,那就需要安装合适的显卡驱动;下载安装驱动精灵,百度搜索“驱动精灵”并下载安装,下载后可以很快安装完成,如图,自动识别您的电脑品牌、系统;就可以了。下面小编就给小伙伴们分享一下xp系统提示igxprd32显示驱动程序已经停止正常工作具体的解决方法:
1、出现问题后,及时保存资料。如果重启后一段时间仍然出现该情况,那就需要安装合适的显卡驱动;
 2
2
2、下载安装驱动精灵,百度搜索“驱动精灵”并下载安装,下载后可以很快安装完成,如图,自动识别您的电脑品牌、系统;
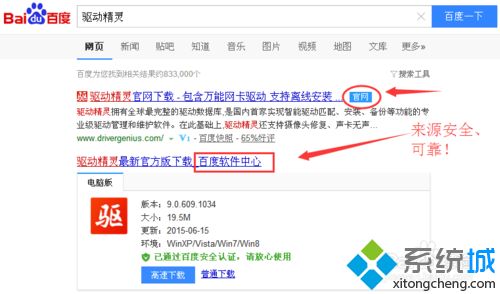
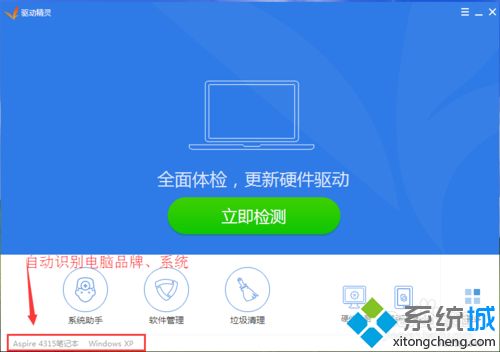
3、检测驱动更新,选择合适的驱动版本:
点击首页的“立即检测”就可以自动检测电脑的驱动程序。您只需要安装显卡驱动即可,其他没有问题的驱动最好不要更新,因为只要是能够稳定使用,完全没必要更新,点击如图所示的版本号,选择驱动版本,选择“稳定优先”,自动选取适合您电脑显卡的稳定驱动,点击安装显卡驱动;
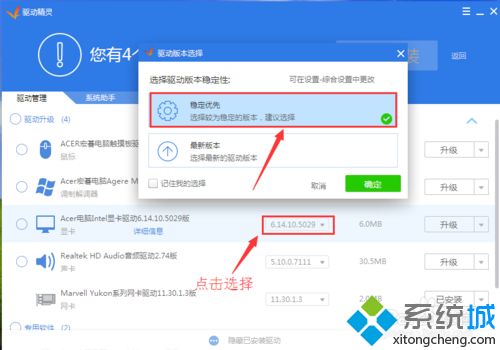
4、安装驱动:
安装驱动一路回车,安装完成后,驱动精灵界面显示,显卡驱动已安装完成。重启生效。