设置步骤如下:
1、首先我们点击左下角的“开始菜单”按钮,菜单弹出之后,我们点击“用户”人像图标,再点击“更改账户设置”,如下图所示。
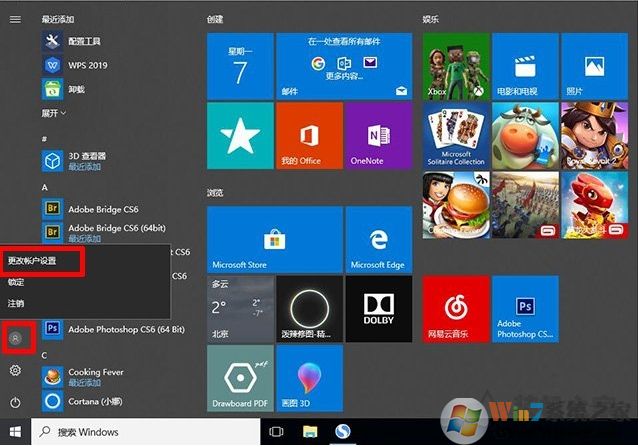
2、点击“登录选项”,点击右侧栏的密码,再点击“更改”,如下图所示。
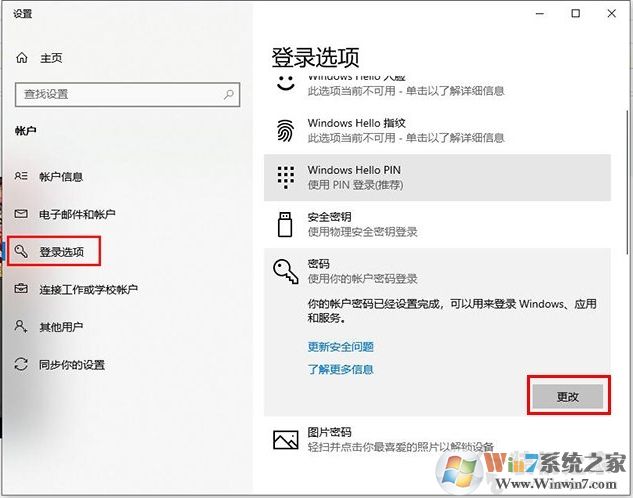
3、更改密码界面中,请输入当前系统的开机密码,并点击下一步。
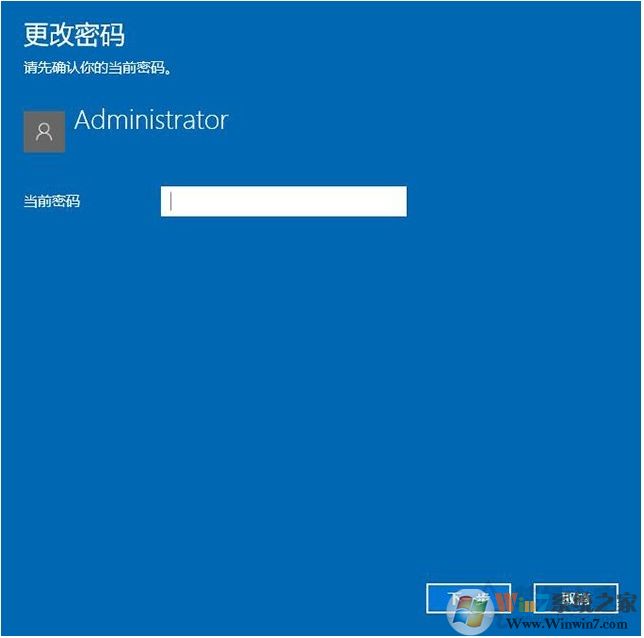
4、所有的密码都不设置不输入,密码空就可以了,直接下一步操作。
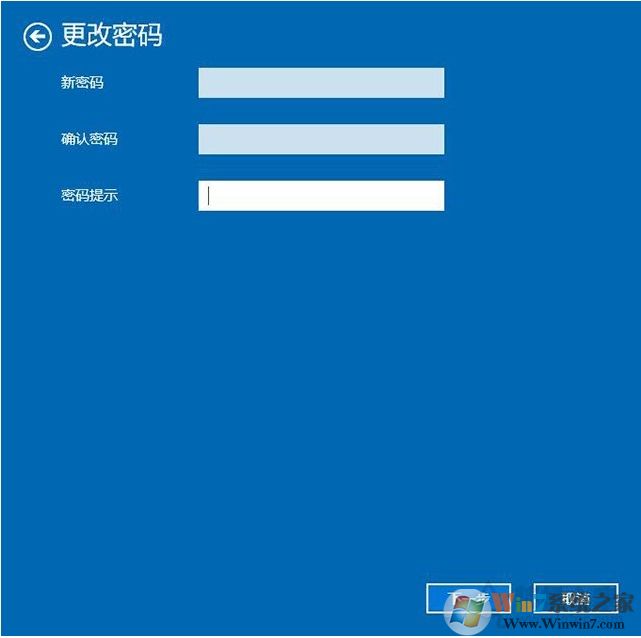
5、到这里更改密码完成(改成了没密码)点击完成即可。
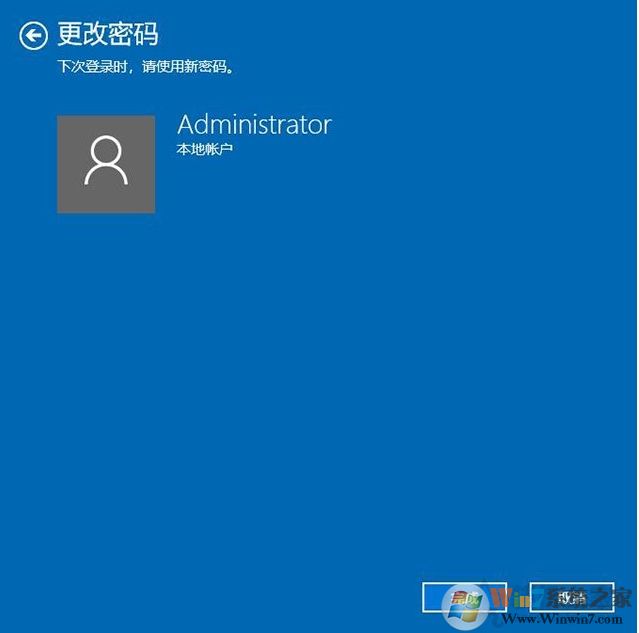
更改完成之后,下次登录将直接进入桌面,不需要输入密码。
分享到:

