winwin7教你怎么删除ps的缓存文件步骤:
1、打开ps,在该界面内找到编辑菜单,如图:
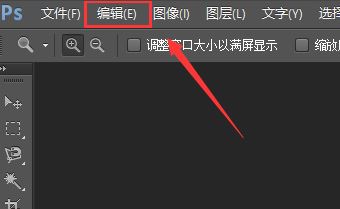
2、点击编辑菜单在其子级菜单里找到清理选项,如图:
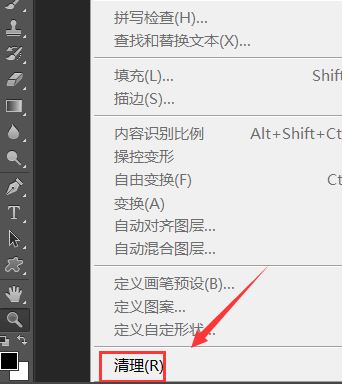
3、点击清理选项,在其子级菜单里找到全部选项,如图所示:
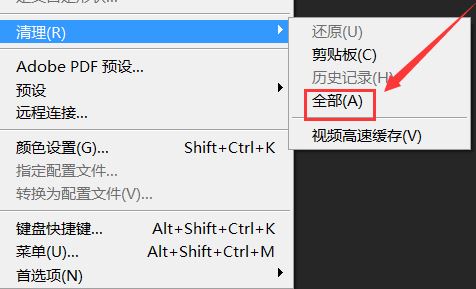
4、点击全部选项,弹出Adobe Photoshop cs6提示对话框,如图:
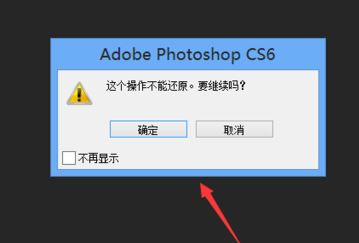
如果你喜欢手动操作的话,那么先关闭PS,然后打开:在C:\Documents and Settings\Administrator\Application Data\Adobe\Photoshop\8.0\Adobe Photoshop CS 设置 删除里面的文件即可
以上便是winwin7给大家分享介绍的删除ps的缓存文件的解决方法,有需要的用户快来试试吧~
分享到:

