小编分享了两个方法来解决这个问题,大家都可以操作一下。
解决方法一:
1、按下“Win+R”组合键打开运行,输入:DCOMCnfg 点击确定打开组件服务;
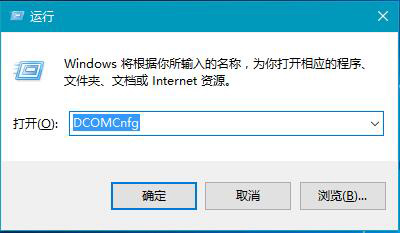
Win10组件服务命令
2、打开组件服务我们再展开:组件服务—计算机—我的电脑—DCOM配置;如下图:
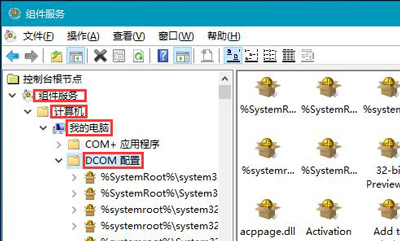
Win10 DCOM配置软件
3、在右侧找到“netprofm”,单击右键,点击“属性”;具体操作如下图
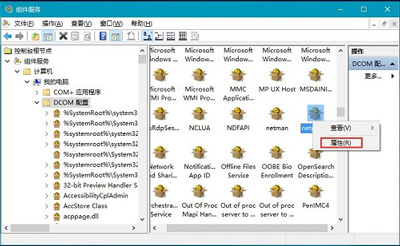
4、切换到【启动和激活权限】点击自定义;
5、依次点击编辑—添加—输入对象名称来选择—输入“LOCAL SERVICE”然后点击确定;
6、在属性界面勾选下面的本地启动和本地激活;
7、选择LOCAL SERVICE 点击应用并确定;
8、在组件服务框中左侧点击“服务”,在右侧将“Network List Service”单击右键,点击启用即可。
解决方法二:
1、按下“Win+R”组合键打开运行,输入“msconfig”点击确定;
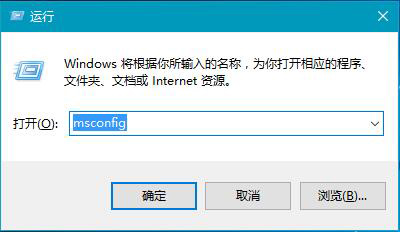
2、切换到【服务】选项卡,点击“全部启用”,然后点击应用并确定,重启计算机即可解决。
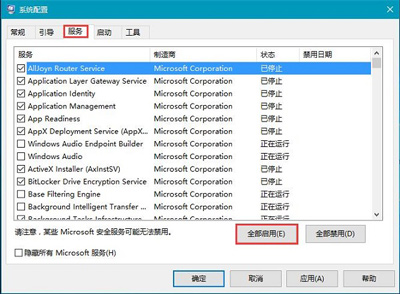
相对来说大家可以先试第二种方法,毕竟操作比较简单,遇到网络问题的朋友可以试一下。

